Firebase는 구글에서 만든건 아니고 2014년에 인수한 모바일 및 웹 애플리케이션 개발 플랫폼이다.
Google Console을 통해서 작업했던 것들이 대부분 Firebase로 옮겨진 것 같다.
이번에 해보려는 것은 앞에서 작성한
2020/05/14 - [난장 Dev/Flutter] - Flutter - Firebase Cloud Messaging 연동 - 2. Firebase 에 APNs Key 등록하기
에서 생성된 키를 Push 서비스 사용을 위해 Firebase에 등록하는 단계를 진행해보고자 한다.
먼저 Firebase 사이트에 들어가보자
https://console.firebase.google.com/
로그인 - Google 계정
하나의 계정으로 모든 Google 서비스를 Google 계정으로 로그인
accounts.google.com
일단 로그인 하는 것은 알아서 할 수 있을터이니...
플레이 스토어에 올릴 생각이라면 같은 개발 계정을 하는 것이 좋지 않을까?
어쨌든 개발자로 로그인
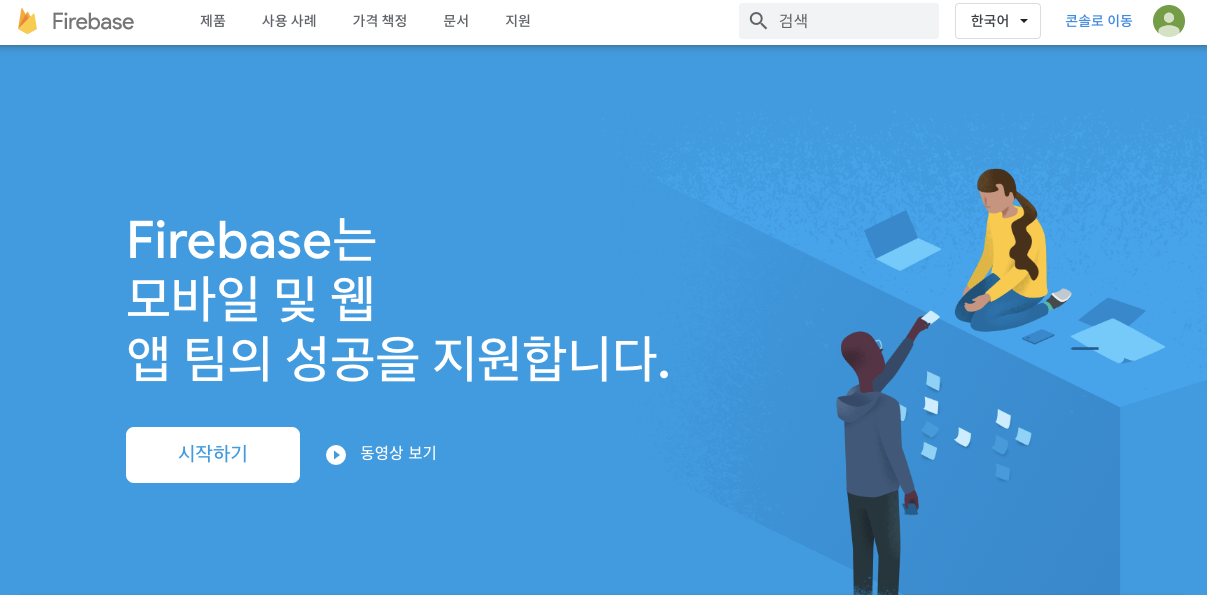
기존 프로젝트는 무시하고 새로 만들어서 올려야 하니 "프로젝트 추가"를 누른다.
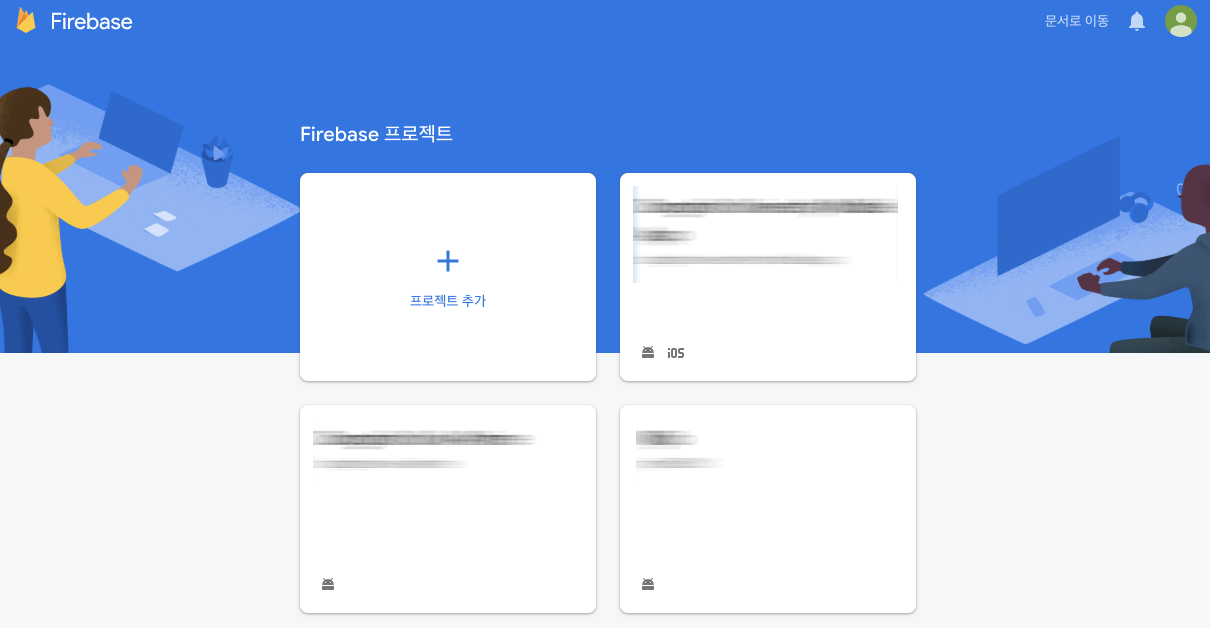
이름은 사용할 이름으로 하고, 이번 FCM 연동을 위한 테스트 이므로 Flutter Test라고 입력하고 진행해보겠다.
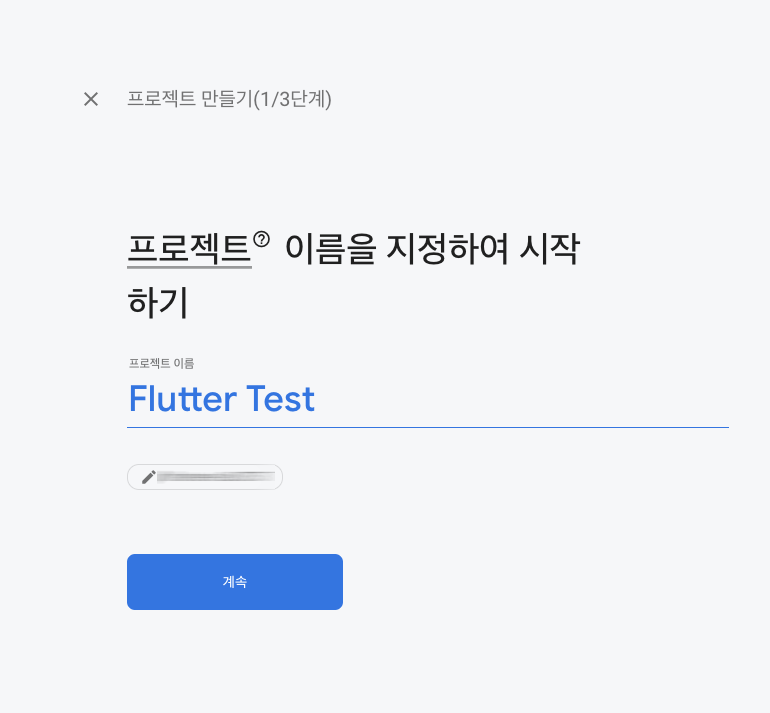
단계별로 진행하고 "계속"이 나오도록 구글 뜻대로 진행하면 된다.
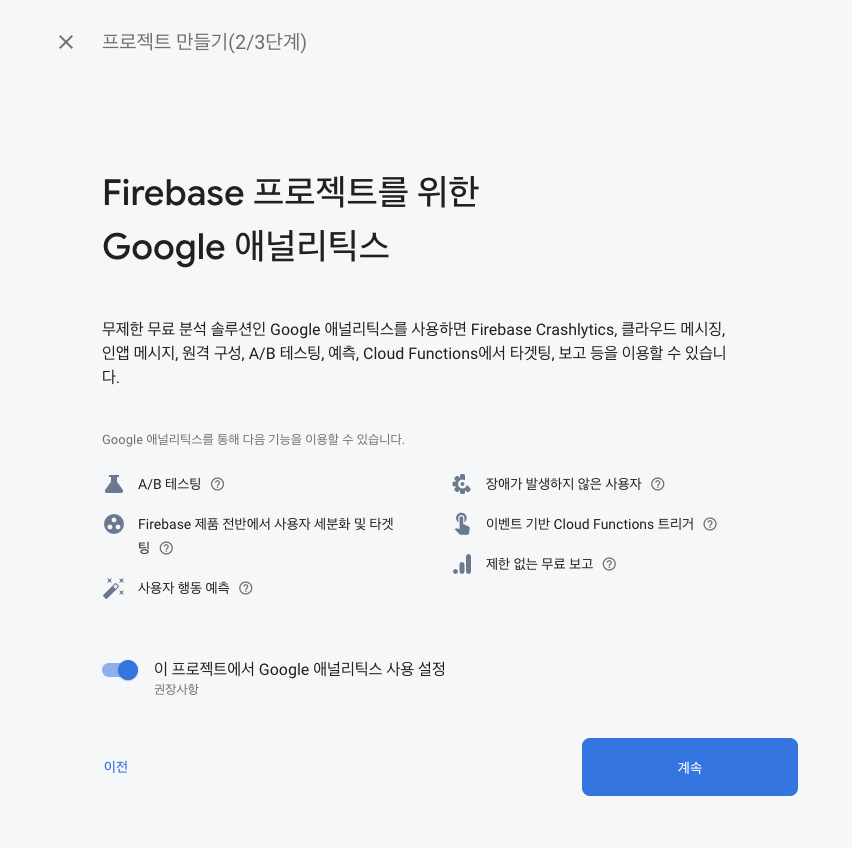
애널리틱스 구성부분인데, 이게 은근히 편리하다. 어차피 만들어야 하니 새로 프로젝트명과 동일하게 해서 만들어 본다.
동일한 이름이 아니여도 크게 상관은 없다.
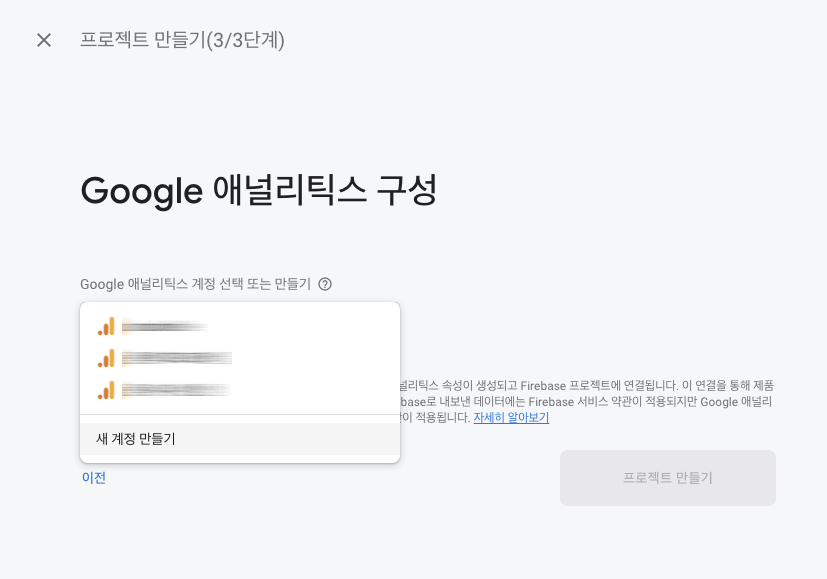

위치도 선택하고, 아래 약관 3개 모두 체크해야 "프로젝트 만들기"가 활성화된다.
어차피 넘어가기 위해선 모두 체크해야 하니 어쩔수 없다...
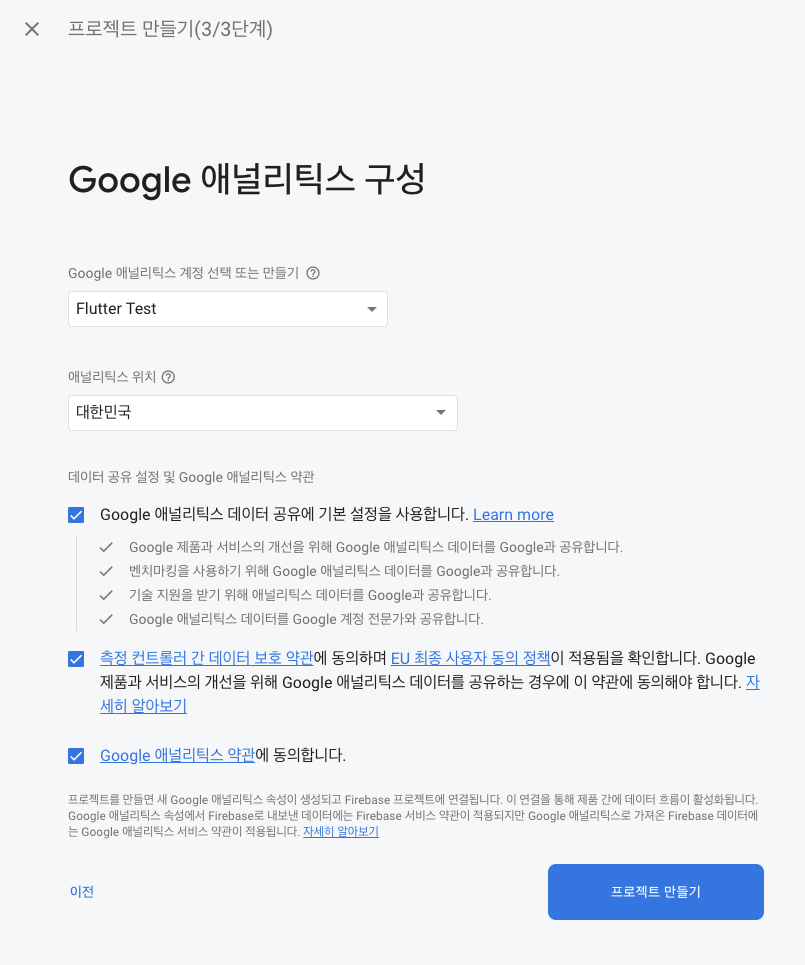
완료 중인게 뜨고
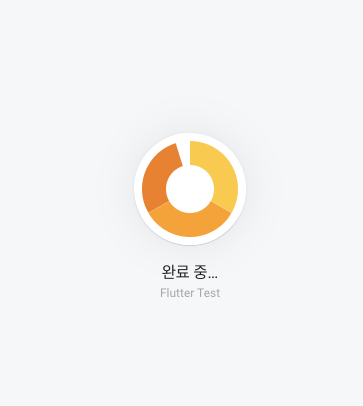
완료가 뜨면 앞으로 사용할 프로젝트가 생성되었다.
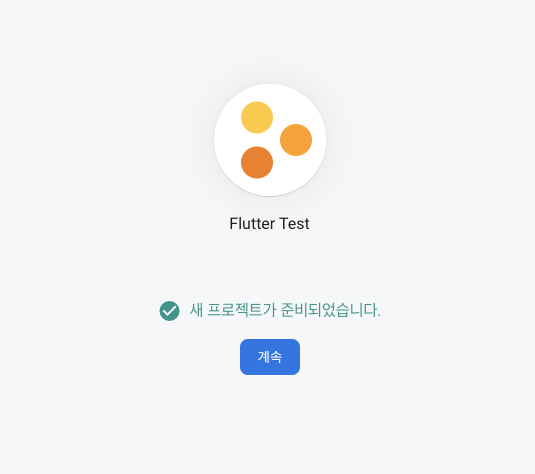
프로젝트로 들어오면 "앱"을 추가해야 한다. 특별히 모든 단계를 할 필요는 없고, 가벼운 마음으로 iOS를 선택한다.
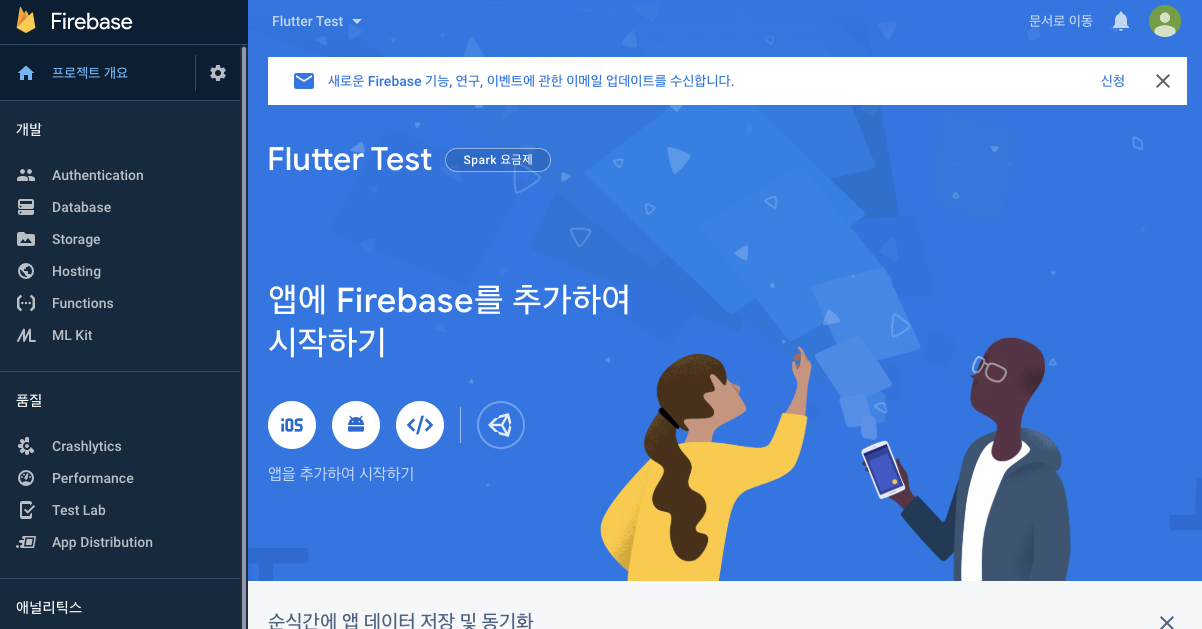
iOS 번들 ID는 중요하다. 보통 패키지라고 불리는데 모든 앱마다 고유한 패키지 정보를 가지고 있다. iOS와 안드로이드 모두 동일한 패키지를 사용하는게 좋을듯.
앱 닉네임까지 등록하고 "앱 등록"을 누른다.
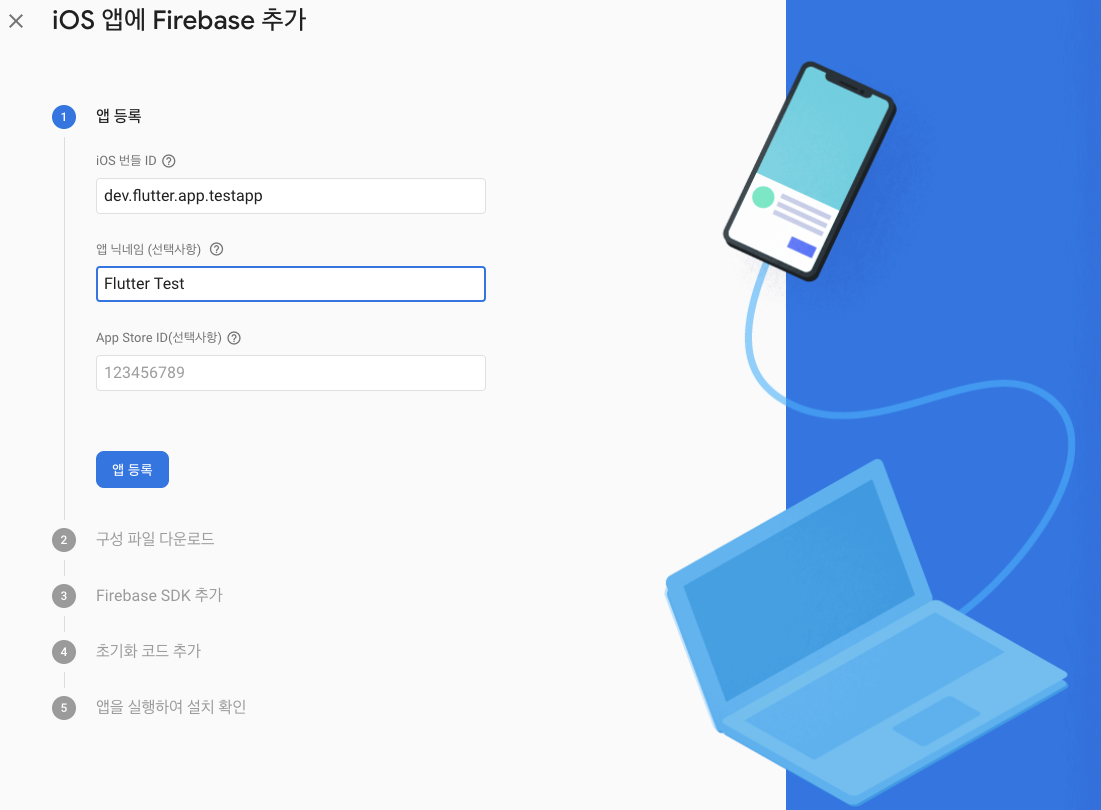
앱이 등록되면 다음 단계를 진행할 필요가 없다.
왼쪽 상단에 보이는 "X"를 누르고 끈다.
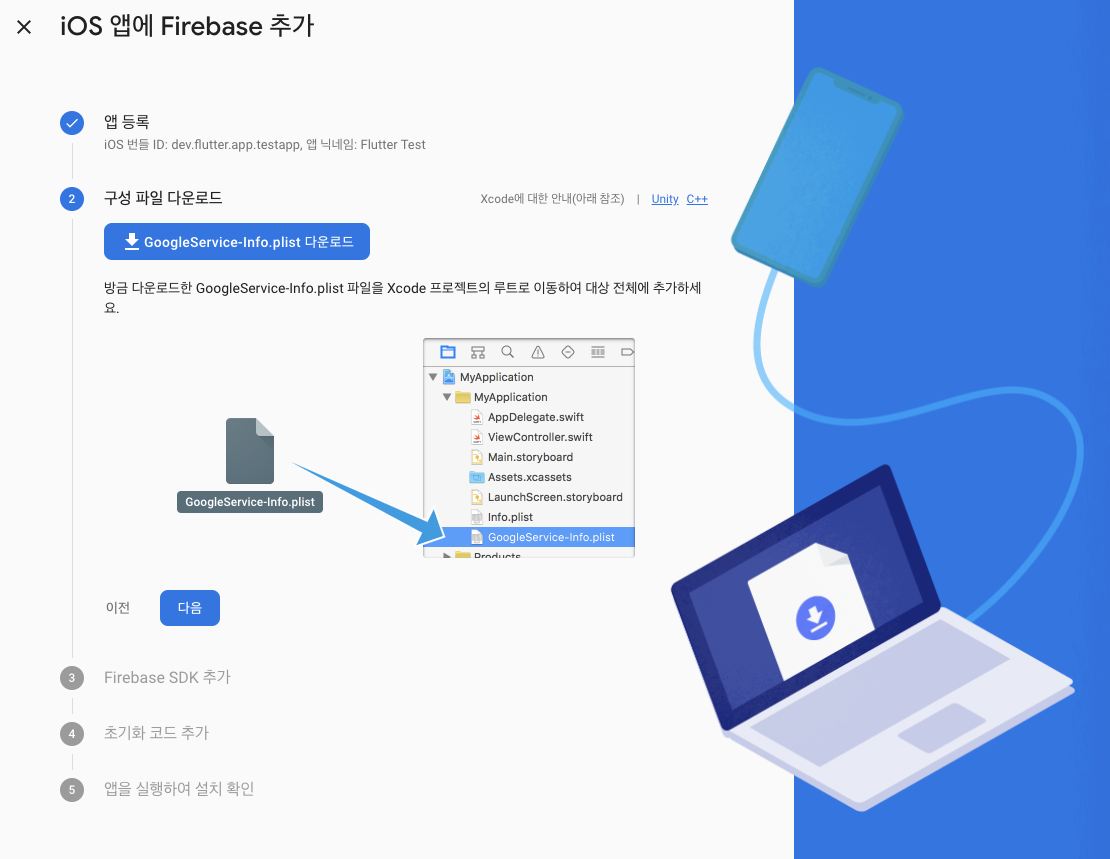
iOS앱이 추가 된 것이 보이면, 이제 안드로이드를 추가해보도록 하자.
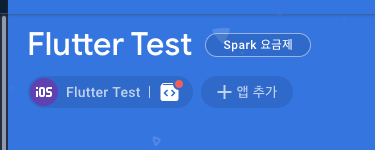
"앱 추가"를 누르고 안드로이드를 선택한다.
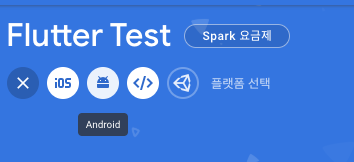
iOS에서 사용한 것과 동일한 패키지 이름을 작성했다. 달라도 상관없는데, Flutter에서 프로젝트를 생성하면 모두 동일하게 생성되니 그걸 염두해두고 동일하게 생성하는걸 다시 한번 추천한다.
역시나 앱 닉네임까지만 입력하고 "앱 등록"을 누른다.
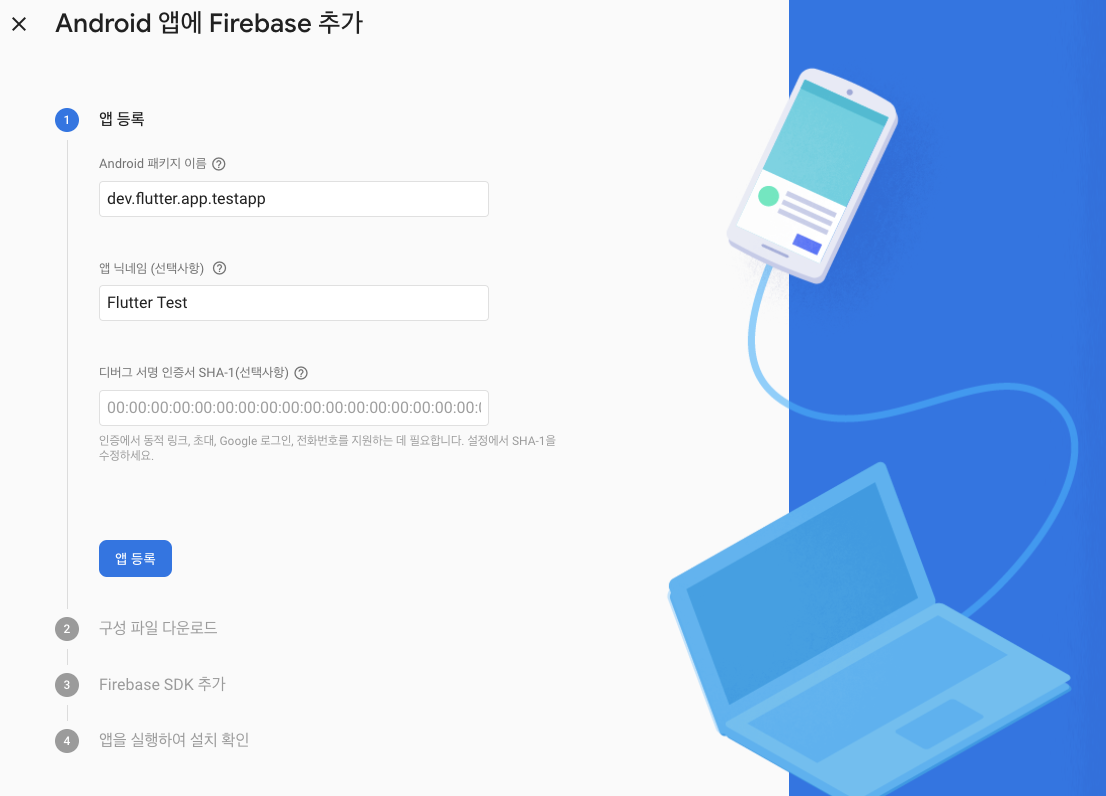
나머진 진행하지 않아도 됨으로 왼쪽 상단에 보이는 "X"버튼을 눌러 종료한다.
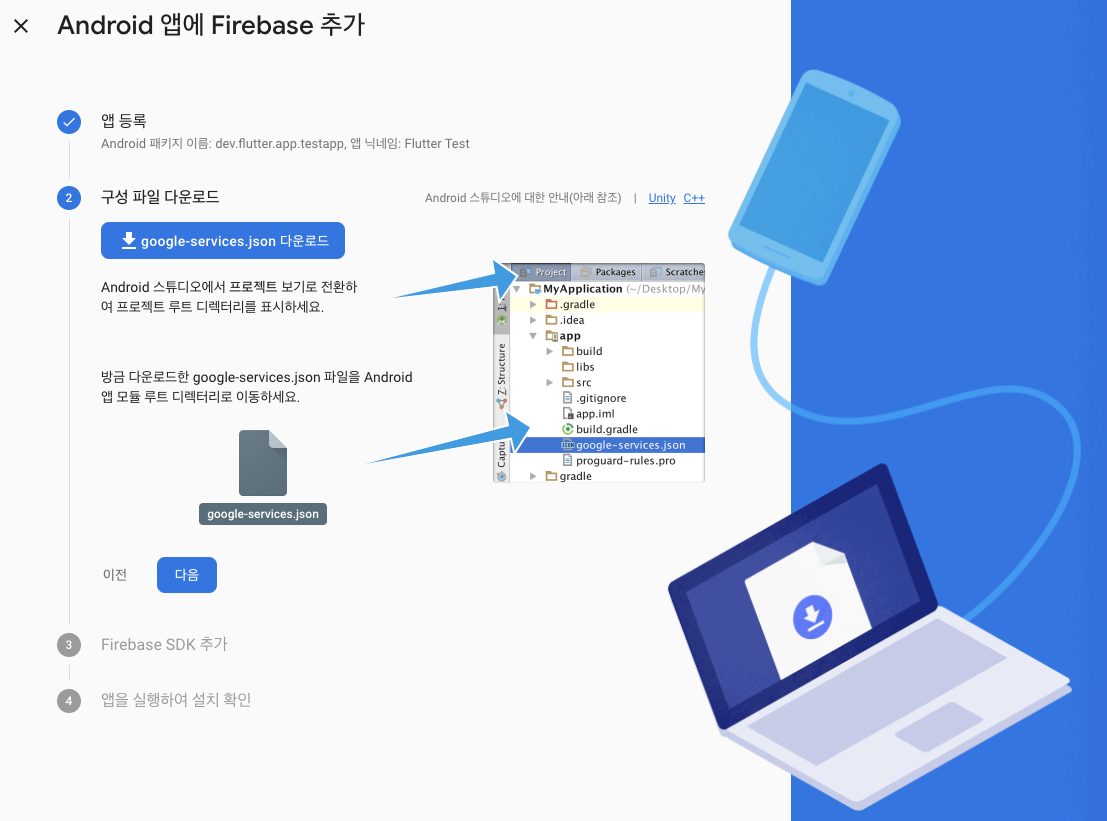
이제 iOS와 안드로이드가 추가된 것을 보게 된다면 기본 설정은 끝이다.
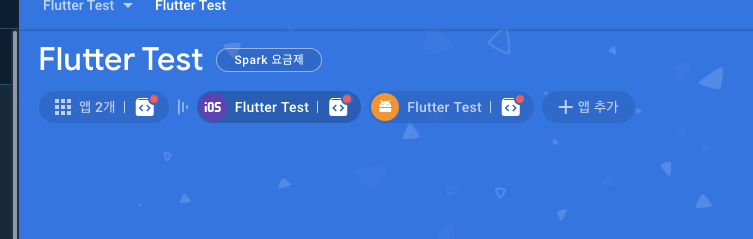
이젠 전 단계에서 발급받은 키를 등록할 차례. iOS를 클릭하고 팝업 오른쪽에 보이는 기어 모양을 눌러 설정페이지로 들어간다.
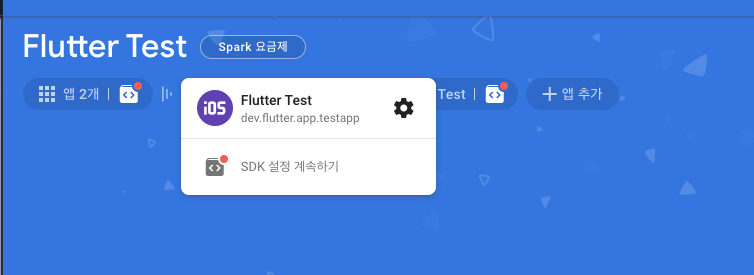
지금 바로 사용할 것은 Setting의 "클라우드 메시징" 부분이므로 바로 클릭한다.
보이는 서버키는 Firebase 접속을 위해 꼭 필요한 정보이며, 외부에 공개되면 앱 전체에도 메시지를 보낼 수 있으므로 보안에 신경쓰도록 한다.
일단 APN 인증 키 부분에 p8 파일과 키 ID, 팀 ID등을 입력해야 iOS환경이 마무리 된다.
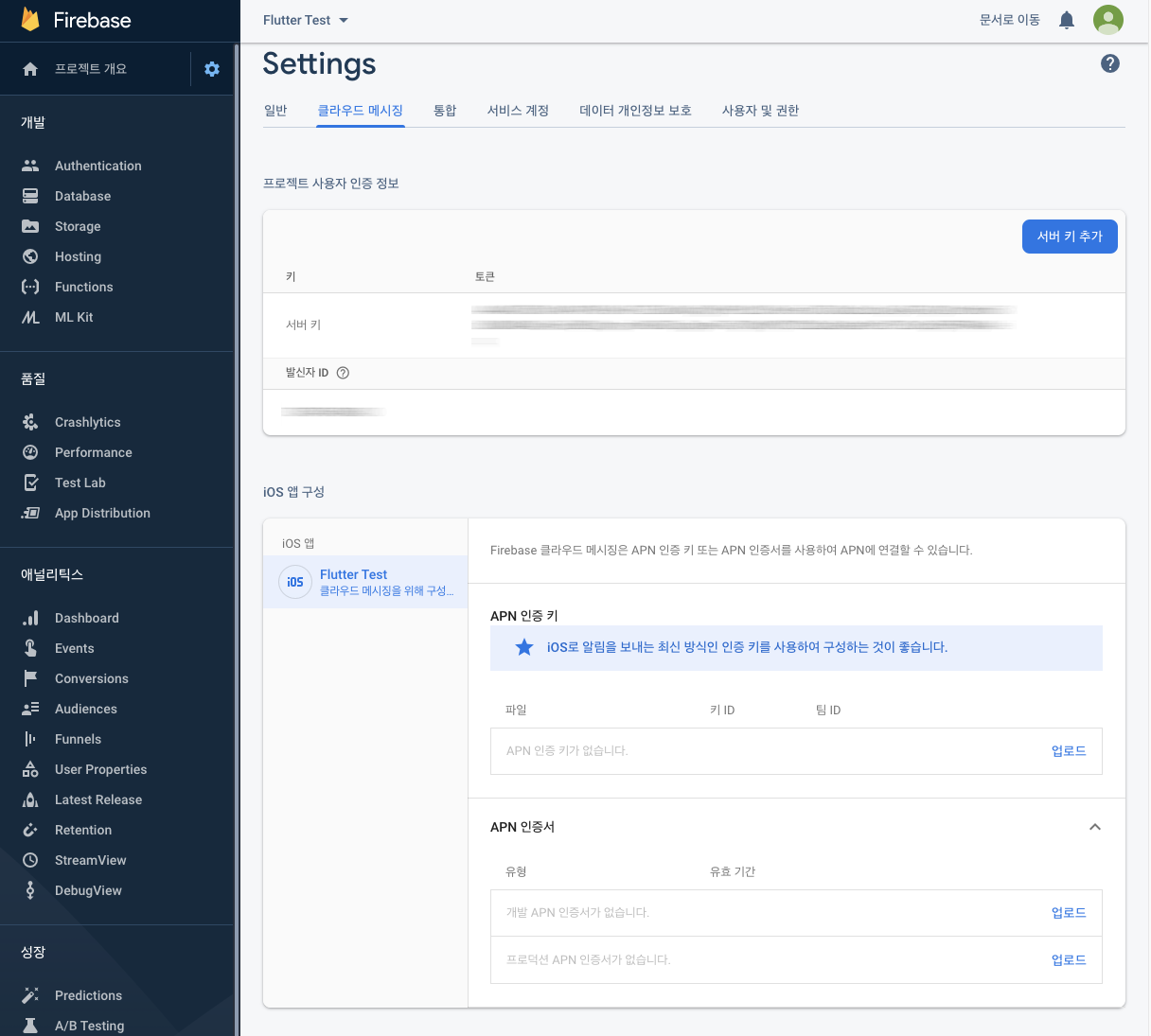
APN 인증 키에 보이는 "업로드" 버튼을 클릭하면 다음과 같이 뜬다.
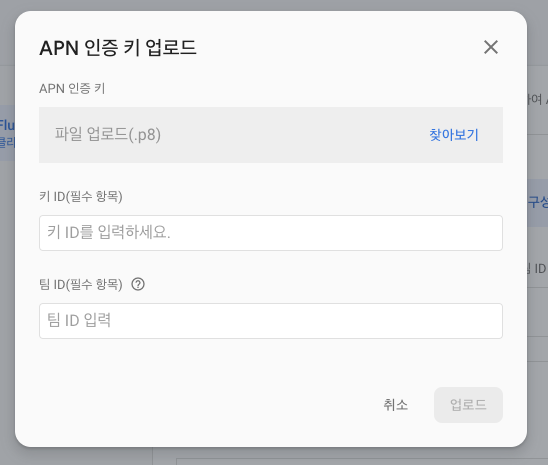
키를 생성하면서 다운받은 p8 파일을 등록하고 키 ID와 팀 ID를 입력, 그리고 "업로드"를 누른다.
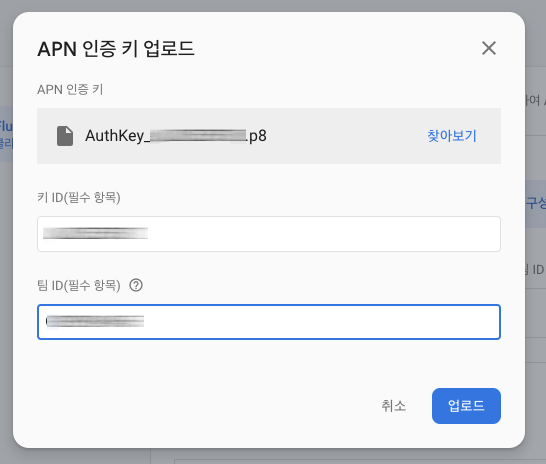
이렇게 등록되어진다면, Firebase 세팅은 모두 완료 되었다.
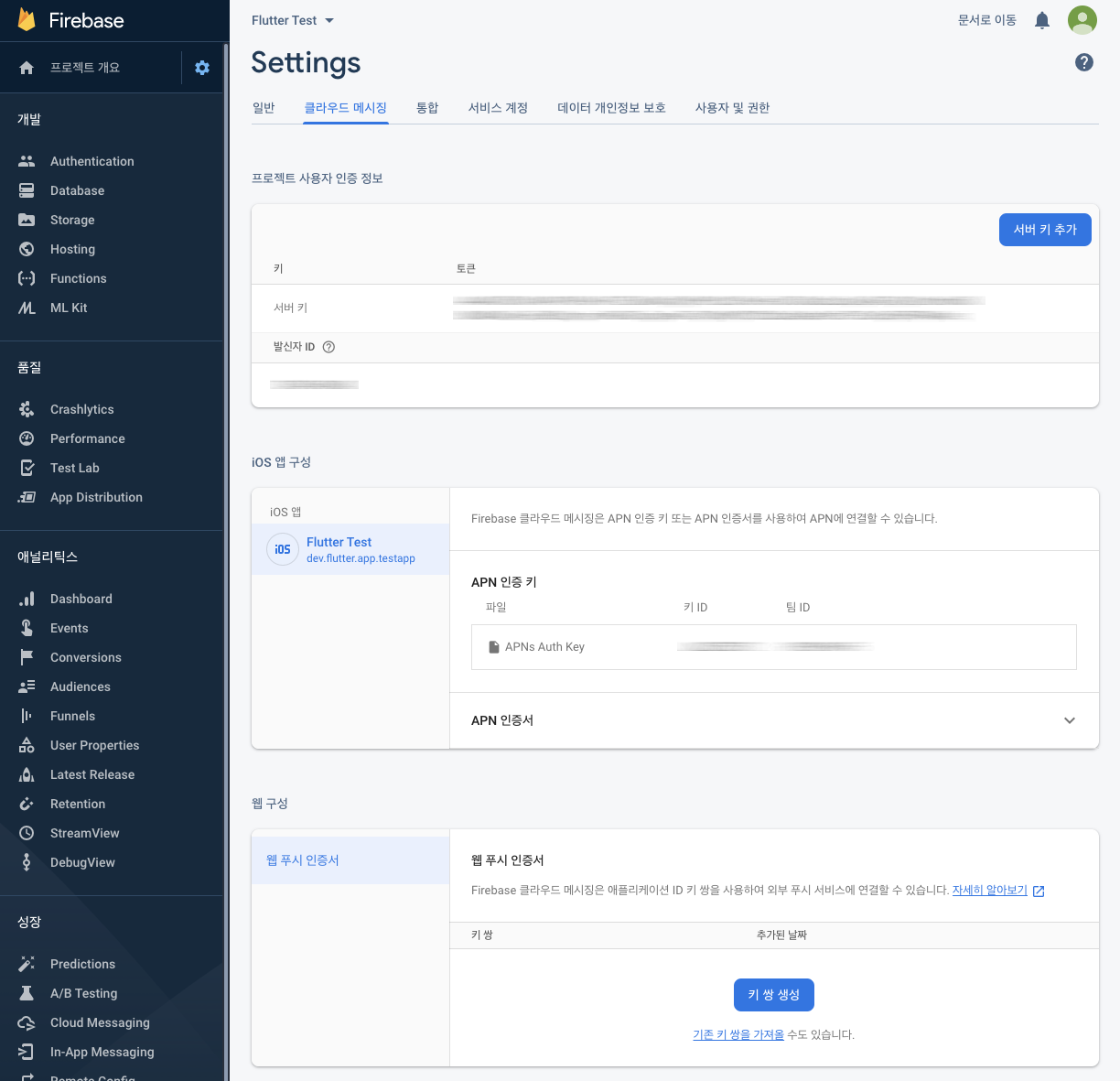
그리고 상단에 보이는 탭을 "일반"으로 들어가면 하단에 내 앱에서 안드로이드와 iOS를 각각 클릭해서 구성 파일을 다운로드 받아 놓도록 한다.
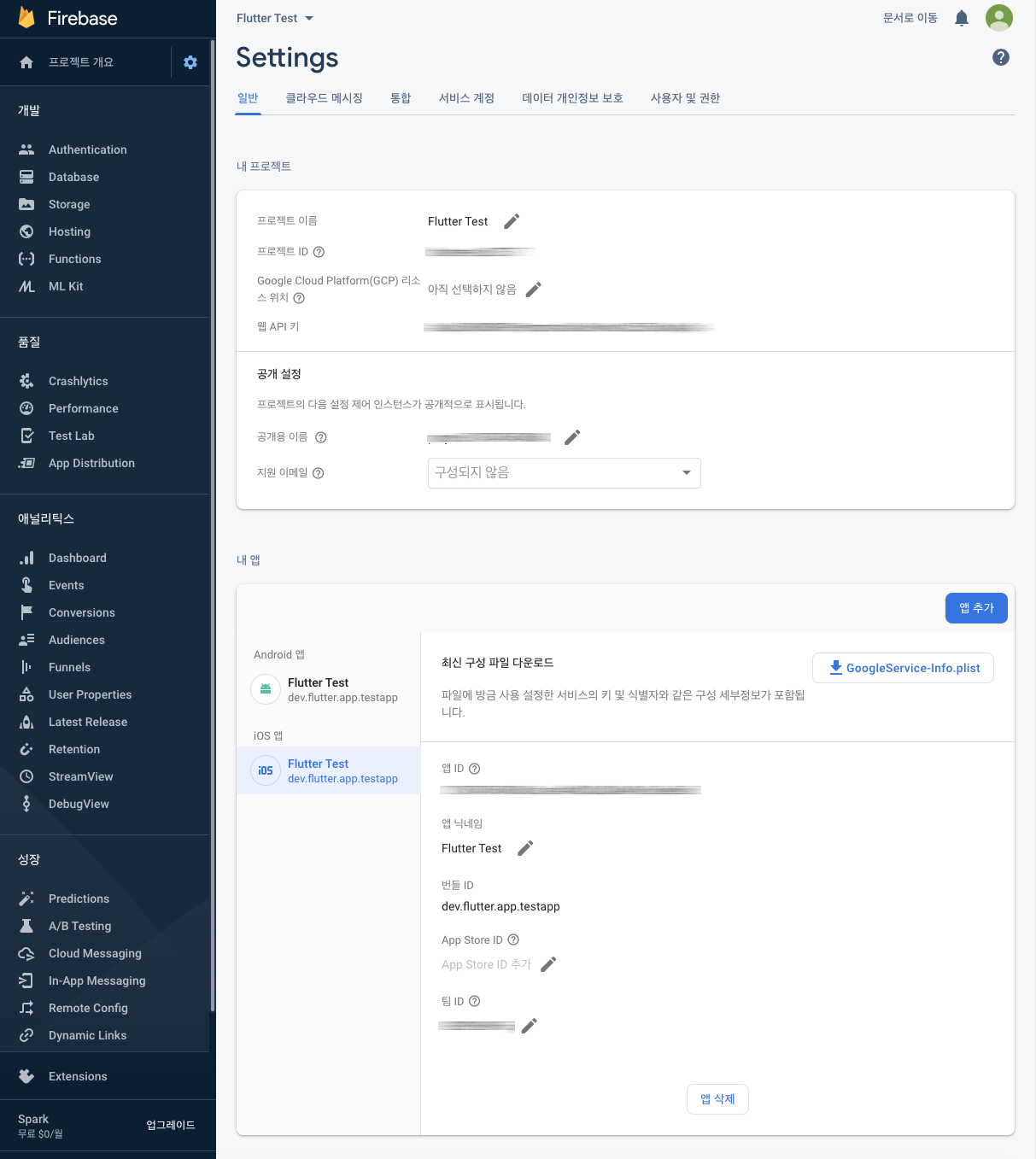
추후 추가되어야 하니, 꼭 받아 놓도록 한다.

여기까지가 Firebase Cloud Messaging 을 사용하기 위한 설정을 마무리 했다.
